
- #CODA 2 SAVE ALL OPEN FILES HOW TO#
- #CODA 2 SAVE ALL OPEN FILES CODE#
- #CODA 2 SAVE ALL OPEN FILES DOWNLOAD#
For more information, see the UIDocumentBrowserViewController class. Your files also appear in both the Files app and the document browser. These keys enable other apps to open and edit the contents of your Documents directory in place. You can either set the UISupportsDocumentBrowser key (for document browser-based apps), or set both the UIFileSharingEnabled and LSSupportsOpeningDocumentsInPlace keys. To give other apps access to the files in your Documents directory, just set the proper keys in your app’s ist file.

Here’s some iOS documentation from Apple that describes the keys I added to my “iOS File Management” app’s ist file, providing the perfect segue (segue?) - into the rest of this tutorial: You can even see a thumbnail via (Quick Look) previewing the contents of my text file. See the folder representing my “iOS File Management” app’s files? It contains the file, “textFile1.txt,” that I encoded to be written on startup of the app. Opting your app into showing its files in the Files app Files meant for internal use, like templates or configuration files, or temporary files say, used for converting files between different formats, should be stored in other predefined sandboxed folders like “Library/” or “tmp/”. I’ve wrote several detailed tutorials covering most salient iOS file management topics, for example, here and here.ĭevelopers who want to expose certain app files to users should always use the “Documents” directory. Detailed discussion of the iOS file system’s structure and how you perform tasks like reading, writing, deleting, renaming, moving, and listing files is beyond the scope of this tutorial, but don’t worry if this is all new to you. Whether you actively use it or not, every iOS app you develop has its own unique sandboxed file system comprised of a set of directories, most notably the “Documents” directory.
#CODA 2 SAVE ALL OPEN FILES HOW TO#
I’ll start up the Files app and show you how to view files stored locally on your device:įor the purposes of this tutorial, we’ll always want to “Browse” to the “location” called “On My iPhone,” as you just saw in the previous graphic. Getting into iCloud or Dropbox support is too much for one tutorial. Let’s look at how the app works, and remember that today I’m limiting my discussion only to files stored locally on a device - an iPhone in this case. I’ve found that many people out there, even amongst developers, haven’t even used the Files app yet. Remember that you must be running iOS 11 to follow along with this tutorial. Let’s first walk through the basic use of the Files app. Exposing Your App’s File to the Files App
#CODA 2 SAVE ALL OPEN FILES DOWNLOAD#
Download one of my iPad-based apps to see an example of my custom file “explorer” or “finder” here - it’s a free app. Note that before the Files app, developers like myself had to build custom Finder-like hierarchical file/directory user interface (UI) representations of the iOS file system, and provide corresponding functionality for navigation and manipulation of files and folders. IOS 11 changed all that with the introduction of the Files app.
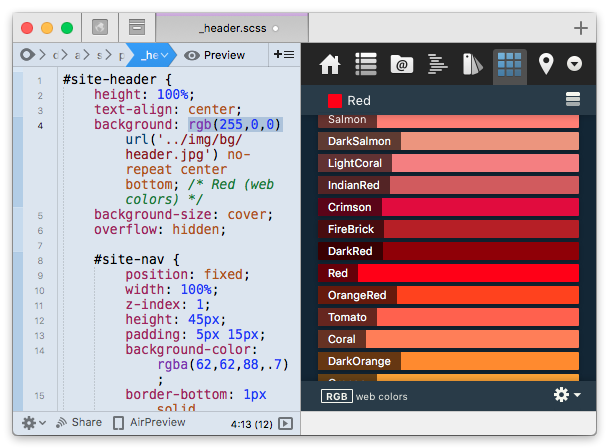
But Photos gives you no sense of how the image files are organized… In folders or subfolders? Which folders and where in your device’s file system? For years, the closest thing to an iOS file browser has been through apps like Photos, where you can see individual thumbnail images of photos hinting at the fact that their content is stored in individual files. In other words, they’re not used to seeing files organized as just files and directories and being able to navigate around in a file system. Most iOS app developers - and users - are not accustomed to seeing the files associated with their apps, at least not in a Finder-like or Explorer-like or even command line-like listing format. We’ll use my app, named “Document-Based App,” to view an image file in the app’s main folder: To pique your interest, let’s look at a feature I encoded in the final app for this tutorial. Sit back, enjoy, and learn about a fundamental paradigm shift in the iOS zeitgeist, moving from a “hide-the-details” (like hiding individual files) mindset to providing users with the ability to look at and manipulate files related to their apps using a macOS Finder-like interface, except on iOS.
#CODA 2 SAVE ALL OPEN FILES CODE#
All of the Swift code I wrote to accomplish these two tasks is included below - and I’ve taken lots of screenshots regarding Files app integration. Second, I’ll demonstrate how you can incorporate Files app-like interface and functionality into your own apps. First, I’ll walk you through configuration of an app so that any files stored in its iOS file system-based “Documents” folder are made visible in the Files app and exposed to other apps installed on your device. In this tutorial, I’ll show you how to embrace iOS 11’s Files app.


 0 kommentar(er)
0 kommentar(er)
